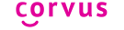COrvus installation
Before installing COrvus make sure that a speech engine that supports your preferred language is installed (Settings > Language & Input > Text-to-speech output). If this is not the case, you can use any of the available applications. COrvus was successfully tested with the following applications: eSpeak TTS, eSpeak, Vocalizer TTS, SpeechTech.
The COrvus app is not currently distributed using the Google Play store, so it is necessary to install it in a bit special manner. The COrvus installation apk file can be downloaded from this site or it might be provided by your reseller. Then proceed with the following instructions.
- If the installation file corvus.apk was not downloaded from the internet using your smartphone, copy it by standard means from your PC into the storage of your phone or into a memory card.
- Allow the installation from other sources than the Play Store (open Settings > Security and check “Allow installation of apps from sources other than the Play Store”).
- Find the COrvus installation file that had been previously copied into your phone using any file manager and launch it.
From this moment on the installation works in the same way as installing any other application.
Activation of COrvus trial license
To activate free 90 day trial license with full COrvus functionality follow these 3 easy steps.
- After successful installation of the COrvus app and proper configuration of your phone you can run COrvus in 10 minute activation mode. Use one fingered swipes up/ down to find Menu item and double tap with one finger anywhere on the screen to open it. Find Help item in the appeared list and open it. Then find License item, open it by double tapping and activate Order by SMS option.
- Double tap to confirm the information about SMS charges (standard price is used) and then confirm “Trial license (90 days)” option by double tap.
- Wait a minute or two with COrvus opened until you receive information that installation of trial license was successful.
Enjoy free testing of COrvus! If it is necessary you can resend request for activation of trial license anytime within 90 day trial period in order to reactivate free license.
Phone settings
Most of the settings mentioned below can be easily activated using COrvus special environment tool Verify Android settings placed in Help section. We recommend you to follow these steps:
- In COrvus special environment go to Menu -> Help -> Verify Android settings
- Perform double tap using one finger on respective items, proceed step by step, read displayed description carefully, when you are interested to activate described function then in next step confirm by choosing “OK” and in displayed dialogue perform respective operation.
Description of some important settings follows:
- Upon the first run of the COrvus app the phone will probably ask you which application to use as a home screen (launcher). COrvus can be used as a default home screen application and we advise for the blind users to select COrvus. This makes sure that COrvus starts when pressing the Home button.
- Most phones allow you to turn on the function that enables cancelling the call by pressing the Power button. It is recommended that you activate this function. It can be usually found in the accessibility settings.
- Android 4.4 or higher enables setting the default SMS application. The default SMS application is the only app that can manage the SMS and MMS messages. Other applications can send the message but are no table to perform the operations such as message deletion. If you want to use COrvus as a full-featured SMS application, set it as the default SMS application. You can perform this in the phone settings.
COrvus also contains a basic screen reader. To activate it, perform the following steps:
- In the settings menu select and activate the Accessibility item.
- In the Services grouping find and switch on the COrvus service.
- Upon activation the phone will ask if you want the COrvus application to have Access to the Explore by touch function. Answer the question positively.
- In COrvus special environment you can choose one of special keyboards for writing in edit fields (see below). From the version 1.4.0 it is possible to use these special keyboards also in Android environment. To make it possible it is necessary to enable COrvus keyboard and then set it as default system keyboard. Respective options are to be found in Language & input settings, you can reach them easily also by tool Verify Android settings from Help which has been already mentioned.
For more detailed description of COrvus installation, settings and features please consult User guide which can be downloaded from this site.